Assalammualaikum Wr.Wb
Ok Warganet kali ini saya akan menjelaskan bagaimana menginstall dan mengkonfigurasiakan ftp pada windows server 2012 .
- Berikut Pengertiannya
File Transfer Protocol ( FTP ) berarti protocol pengiriman file ( berkas , data ) . Pengertian FTP adalah sebuah protokol internet yang berjalan di dalam lapisan aplikasi sebagai standar untuk pengiriman file komputer antar mesin-mesin dalam sebuah jaringan. FTP merupakan salah satu protokol internet yang paling awal dikembangkan dan masih digunakan hingga saat ini. Fungsi FTP adalah untuk melakukan pengunduhan ( download ) dan pengunggahan ( upload ) berkas-berkas komputer antara klien FTP dan Server FTP.
Sekilas Cara Kerja FTP
Sebuah client FTP merupakan aplikasi yang dapat mengeluarkan perintah-perintah FTP ke sebuah server FTP. Sementara server FTP adalah sebuah windows service atau daemon yang berjalan di atas sebuah komputer yang merespons perintah - perintah dari sebuah client FTP. Perintah - perintah FTP dapat digunakan untuk mengubah direktori, mengubah modus pengiriman antara biner dan ASCII, menggugah berkas komputer ke server FTP, serta mengunduh berkas dari server FTP
Sebuah server FTP diakses menggunakan universal resource identifier (URI) dengan menggunakan format ftp://nameserver. Client FTP dapat menghubungi server FTP dengan membuka URI tersebut. FTP menggunakan protocol TCP (Transmission Control Protocol) untuk komunikasi data antara FTP client dan FTP server. Sehingga di antara kedua komponen tersebut akan tercipta sebuah sesi komunikasi sebelum pengiriman data dimulai
1. Pertama tama kita Klik Server Manager Kemudian kita Tambahkan Rolenya yaitu FTP server.
Konfigurasinya Klik Add role and feautres.
2. Untuk tahap ini kalian klik next saja
3. Kalian pilih yang atas yaitu Rule-based of feature-based installation, kemudian klik next
4. Pilih server yang akan kita gunakan apakah menggunakan server pool atau virtual hardisk. Disini kita pilih server pool
5. Pilih Web Server IIS karena FTP berada di dalamnya, maka kita aktifkan terlebihdahulu Web server IISnya
6. Klik Add Features untuk menambahkan featur featur lainya yang beradi di Web Server IIS
7. lalu klik Next
8. Untuk tahap ini kita kosongkan saja langsung klik Next saja
9. Web server IIS sudah ditambahkan dan versi yang difunakan internet information service 8.5.
10. Kita pilih role service yang akan digunakan lalu centang FTP servet lalu klik next
11. Kemudian kita install
12. Tunggu sampai perosesnya selesai
13. Berikutnya adalah masuk ke tabl tool kemudian pilih Internet Information Server ( IIS ) Manager.
14. Ini adalah server IIS yang sudah dibuat akan tampil sesuai dengan informasi yang di berikan IIS versi 8
15. Pada server home kita pilih FTP Authentication, FTP Authentication ini berguna untuk memberikan hak akses yang akan login nantinya.
16. Klik Anonymouse Authentication lalu kita klik Enable
17. Kembali ke Home lalu kita klik FTP Authorization rules
18. Kemudian klik Add Allow Rule, dan kita pilih All Anonymous User Dan untuk permissions Centang keduanya yaitu Rad dan Write, Lalu klik Next
19. Jika sudah maka satu user Anonymous sudah ditambahkan untuk Login tanpa ada password
20. Kemudian Kita buat Folder Pada Drive C dan kalian Bebas Ingin Menamainya apa.
21. Lalu kita kembali ke Home FTP Lalu kita Klik kanan Site dan pilih add FTP site
22. Setelah itu kalian buat atau isi name site FTPnya dan masukan Foleder yang sudah dibuat tadi
23. Kemudian masukan ip yang akan di gunakan Server, Pilihh Portnya lalu pilih NO ssl
24. Lalu Centang Anonymous,untuk Allow accessnya pilih anonymous user dan jangan lupa untuk mencentang Reat dan Writenya Dan klik Next
25. Dan konfigurasi FTPnya sudah selesai
26. Disini kita langsung ke folder yang kita buat tadi dan kita isi dengan folder baru
27. Dan kita coba cek dengan memasukan IP FTP kita jika berhasil akan muncul file seperti gambar dibawah
29. lalu kita Verifikasi malalui CMD dengan mengetik ftp ( IP addres FTP kita ) contoh ftp 192.168.2.135 masukan login anonymous dan untuk password default anonynous IUSR
30. Melalui cmd kita juga bisa menguplaod dan men download dengan perintah pu or get
31. kemudian kita verifikasi melalui web
32. Verifikasi yang berikutnya dengan menggunakan filezilla. Filezilla ini diinstall pada sisi client gunakan host dengan mengiisikan IP address dari server lalu login anonymous, kemudian port ftp dengan mengisi port 21 kemudian klik Quicconect. Kirim beberapa file ke server sebagai pengujian
# Pilih file yang ingin kalian upload ke windows server
33. Nah disini kita sudah berhasil untuk mengupload file tersebut
34. Kemudian kita verifikasi apakan file tersebut sudah masuk atau belum
- Authentication User
36. Kemudaian kita Add FTP site
37. lalu masukan FTP site name sesuai yang kalian inginkan
38. Menambahkan IP binding dimana IP tersebut di izinkan untuk membuka file FTP yang ada di server. Jadi arah ftp tersebut ditentukan pada network tertentu.
39. Authentication user yang diizinkan mengakses ftp tersebut dipilih yang basic karena harapkan user tertentu yang bisa mengakses file tersebut dengan permission read dan write.
40. Selajutnya kita menuju ke Computer Management
41. Kemudian kita buat user baru
42. Disini kita sudah berhasil membuat user barunya
43. Sekarang kita coba buka FTP dan login sebagai user yang kalian buat tadi
44. Berikut Folfer FTP yang kita buat
45. Sekarang kita verifikasi di cmd dengan masukan ftp 192.168.2.135 , masukan user login kita yang sudah kita buat dan masukan passwordnya , buat lah satu file dengan perintah mkdir bisa dan untuk mengecek file tersebut ada atau tidak nya kita bisa mengecek nya dengan perintah dir.
Ok sekian dulu ya kawan kawan masukan/ tutorial dari saya semoga bermanfaat bagi saya dan bagi kalian semua Assalammualaikum Wr.Wb
INSTALASI DAN KONFIGURASI FTP PADA WINDOWS SERVER 2012 R2
 Reviewed by Rizka Maulana
on
November 08, 2019
Rating:
Reviewed by Rizka Maulana
on
November 08, 2019
Rating:
 Reviewed by Rizka Maulana
on
November 08, 2019
Rating:
Reviewed by Rizka Maulana
on
November 08, 2019
Rating:












































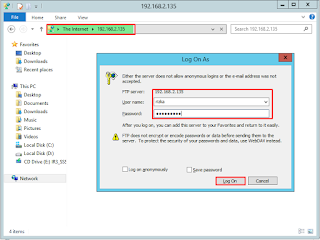









No comments: